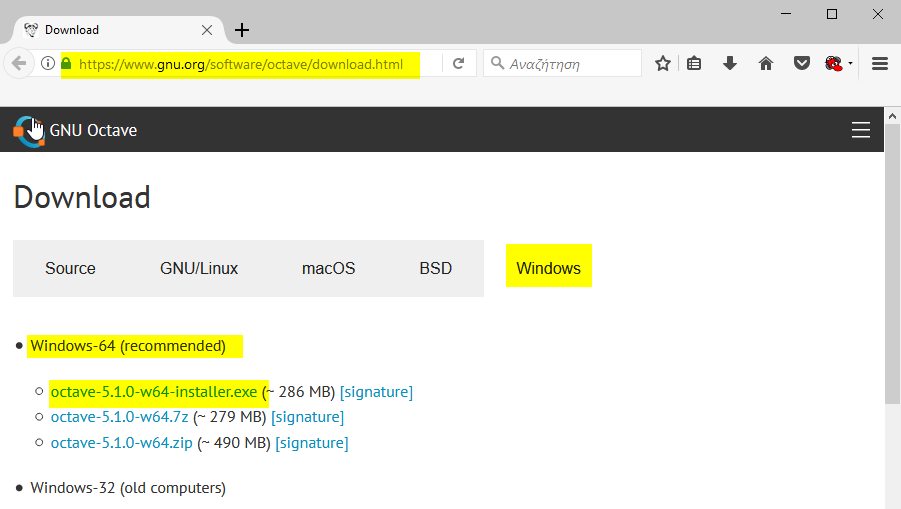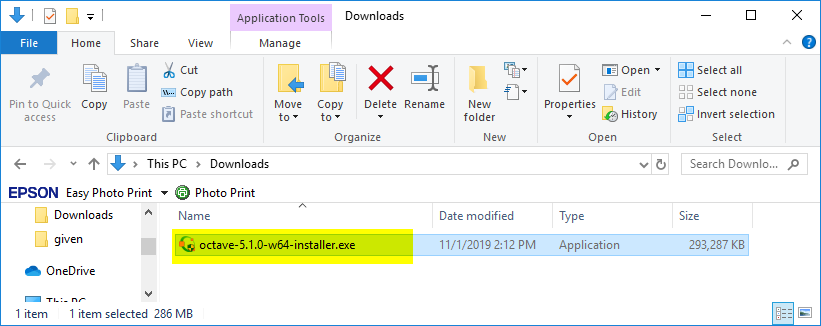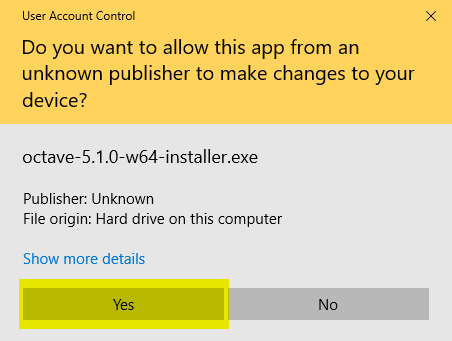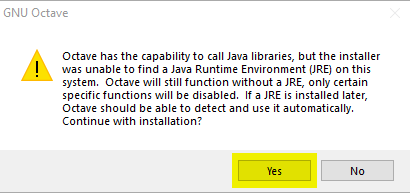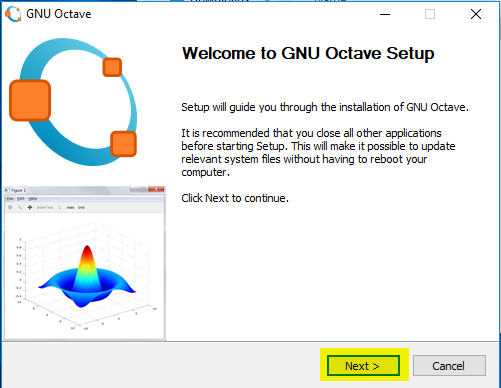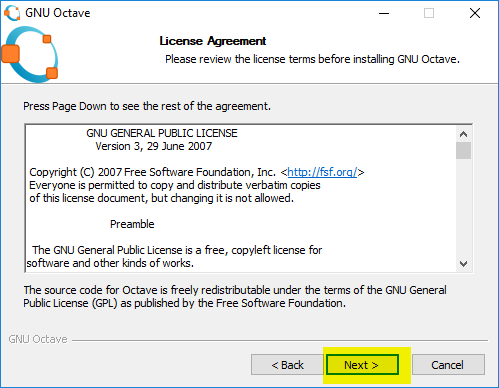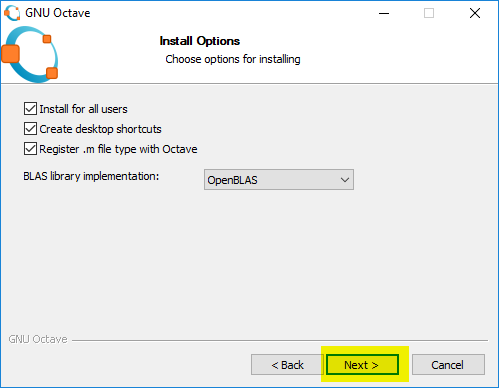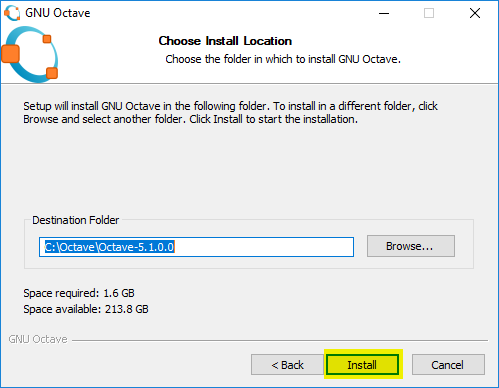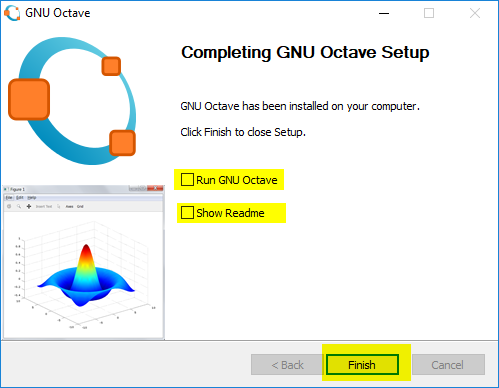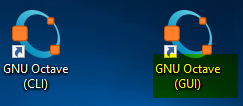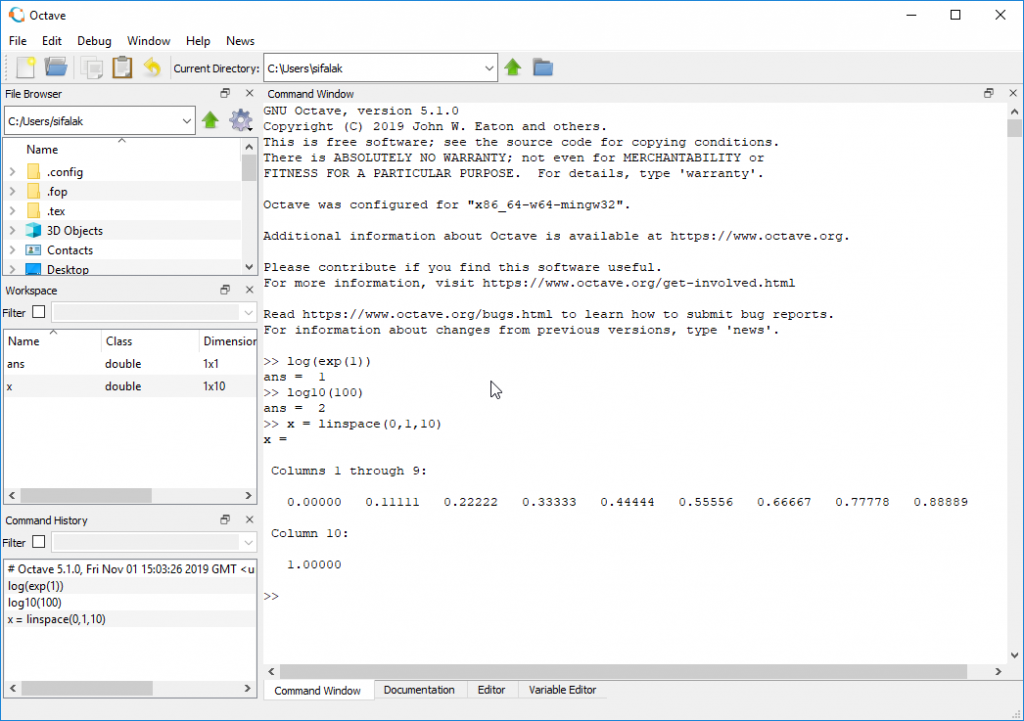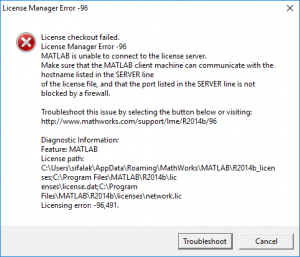Θα εγγραφούμε σε μια ομάδα στο eclass. Η διαδικασία φαίνεται στο σύντομο βίντεο https://youtu.be/tFUcTVEGU48
BHMATA
- Πληκτρολογούμε στη γραμμή διευθύνσεων του browser www.eclass.tuc.gr
- Επιλέγουμε το μάθημα (στην περίπτωση μας το Γραμμική Άλγεβρα (Εργαστήριο) (ΜΑΘ 201))
- Αν έχουμε δικαιώματα εκπαιδευτή, σύρουμε τον επιλογέα με εικονίδιο τα καπελάκια, στο αλλαγη σε περιβάλον εκπαιδευόμενου. Λογικά εσείς δεν θα δείτε καθόλου αυτό τον επιλογέα.
- Από αριστερά επιλέγουμε το κουμπί Ομάδες Χρηστών. Μπορούμε να δούμε τις διαθέσιμες ομάδες χρηστών.
- Στην ομάδα χρηστών που θέλουμε να εγγραφούμε (στο παράδειγμα μας την ομάδα Ο1 – Κυριακή 13:00-14:00) πατάμε, από την δεξιά μεριά, το μπλε εικονίδιο με την ένδειξη Εγγραφή.
- Αν ξαναεπιλέξουμε, από αριστερά, το κουμπί Ομάδες Χρηστών βλέπουμε στην ομάδα Ο1 – Κυριακή 13:00-14:00 την ένδειξη η ομάδα μου.
- Σε περίπτωση που θέλουμε να αλλάξουμε ομάδα θα πρέπει πρώτα να απεγραφούμε από την ομάδα που είμαστε εγγεγραμμένοι. Στη συνέχεια του παραδείγματος, απεγραφόμαστε από την ομάδα Ο1 – Κυριακή 13:00-14:00 και εγγραφόμαστε στην ομάδα Π2 Κυριακή 14:00-15:00.
Σχόλια
- Παρατηρήστε ότι υπάρχουν δυο ομάδες την ίδια ώρα: Κυριακή 14:00-15:00. Αυτό μπορεί να συμβεί στην περίπτωση που υπάρχουν διαθέσιμες δυο αίθουσες εργαστηρίου και δυο εκπαιδευτές ταυτόχρονα.
- Οταν τελειώσουμε με την εγγραφή μας, καλό είναι να αποσυνδεθούμε τελείως απο το eclass και να ξανασυνδεθούμε έτσι ώστε να ειμαστε σίγουροι/ες ότι έχουμε εγγραφει στην ομάδα στην οποία επιθυμούμε και δεν έχουμε κάνει κάποιο λάθος.